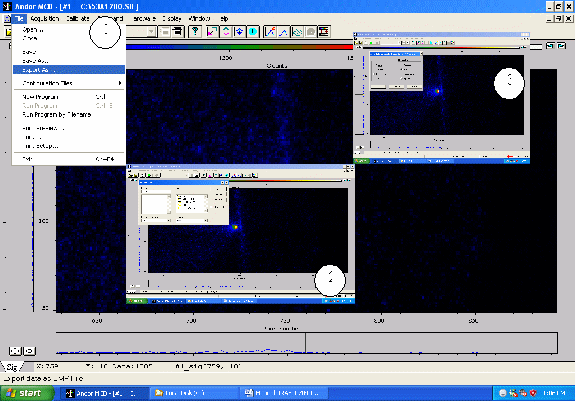Manual para el Procesamiento de Imágenes en IRAF
Centro de Nanociencias y Nanotecnología
UNAM
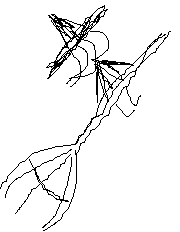 |
Javier Salinas Luna, Joaquín Bohigas (IA-UNAM) y Roberto Machorro |
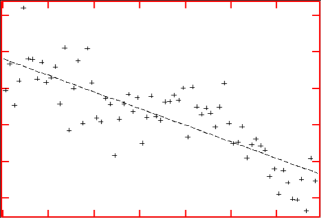 |
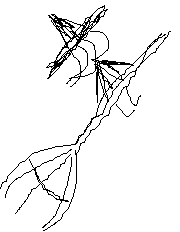 |
Javier Salinas Luna, Joaquín Bohigas (IA-UNAM) y Roberto Machorro |
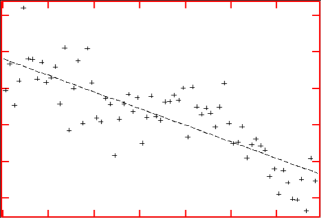 |
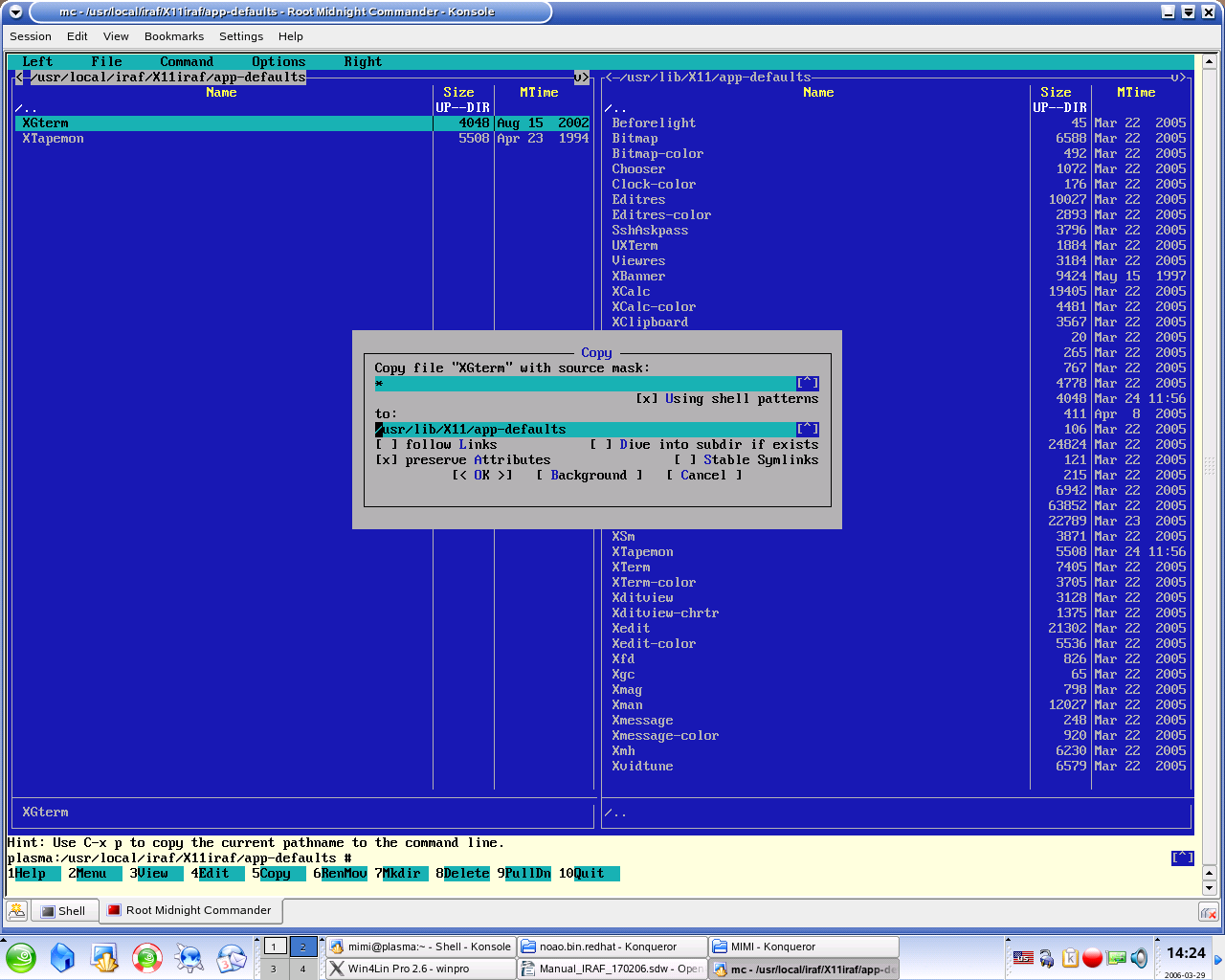
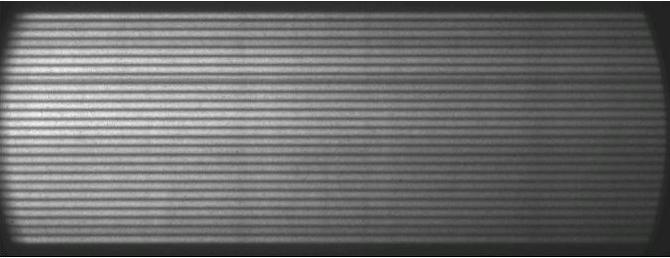
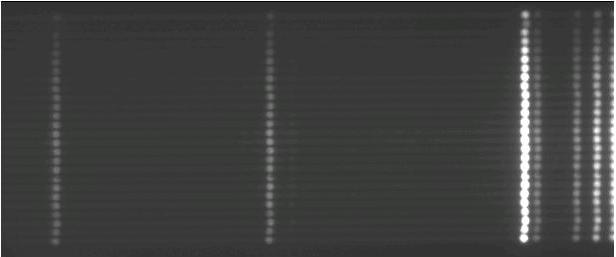
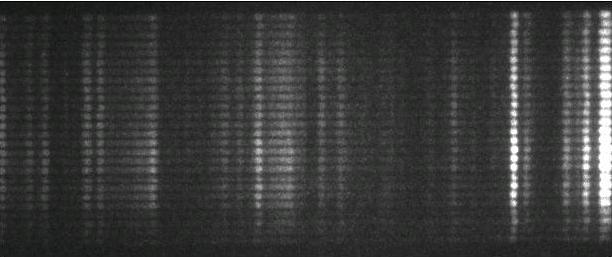
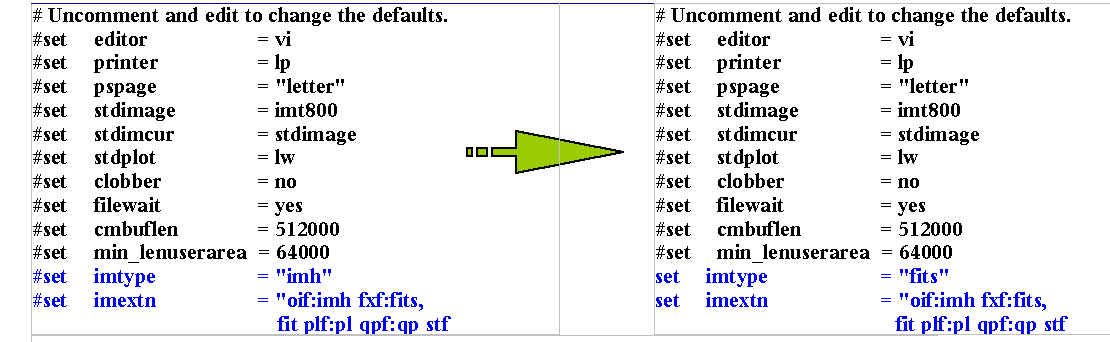
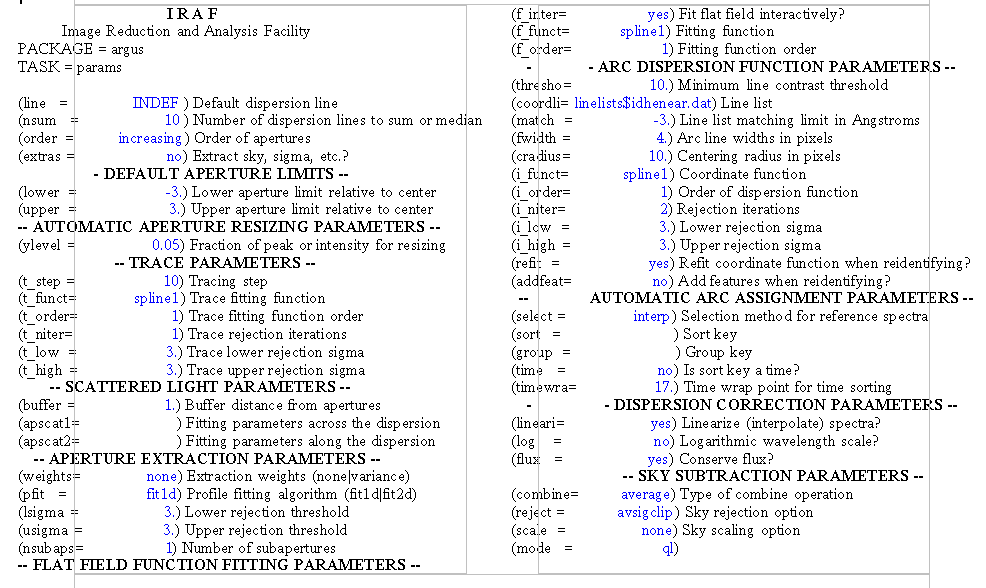
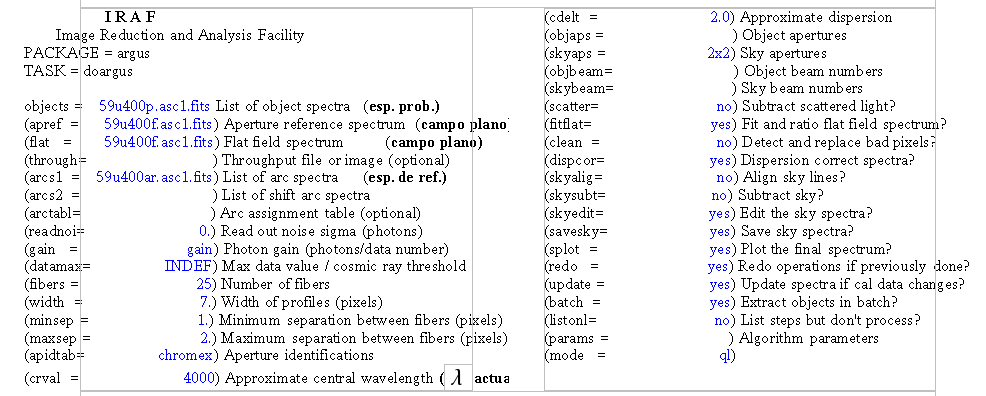
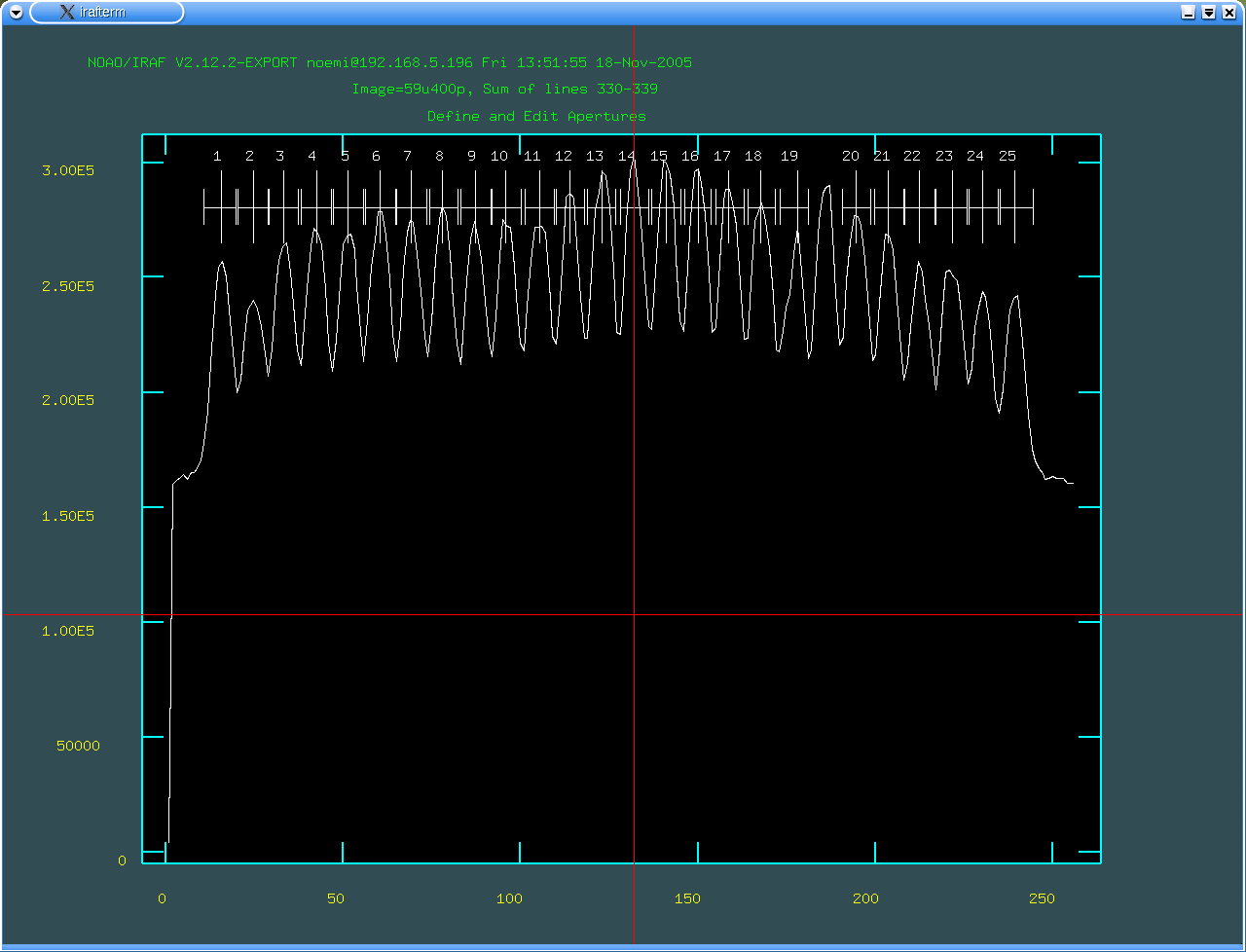
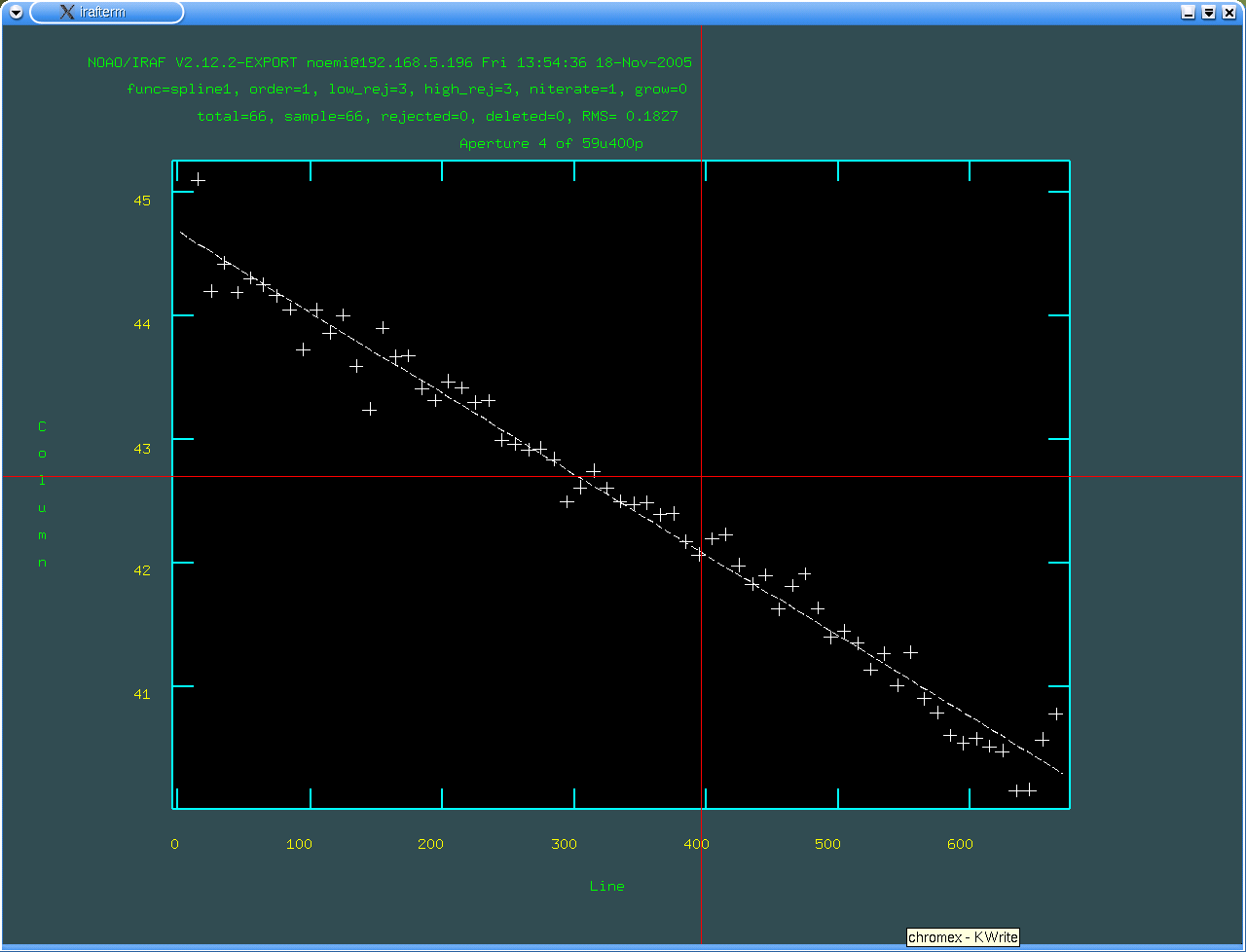
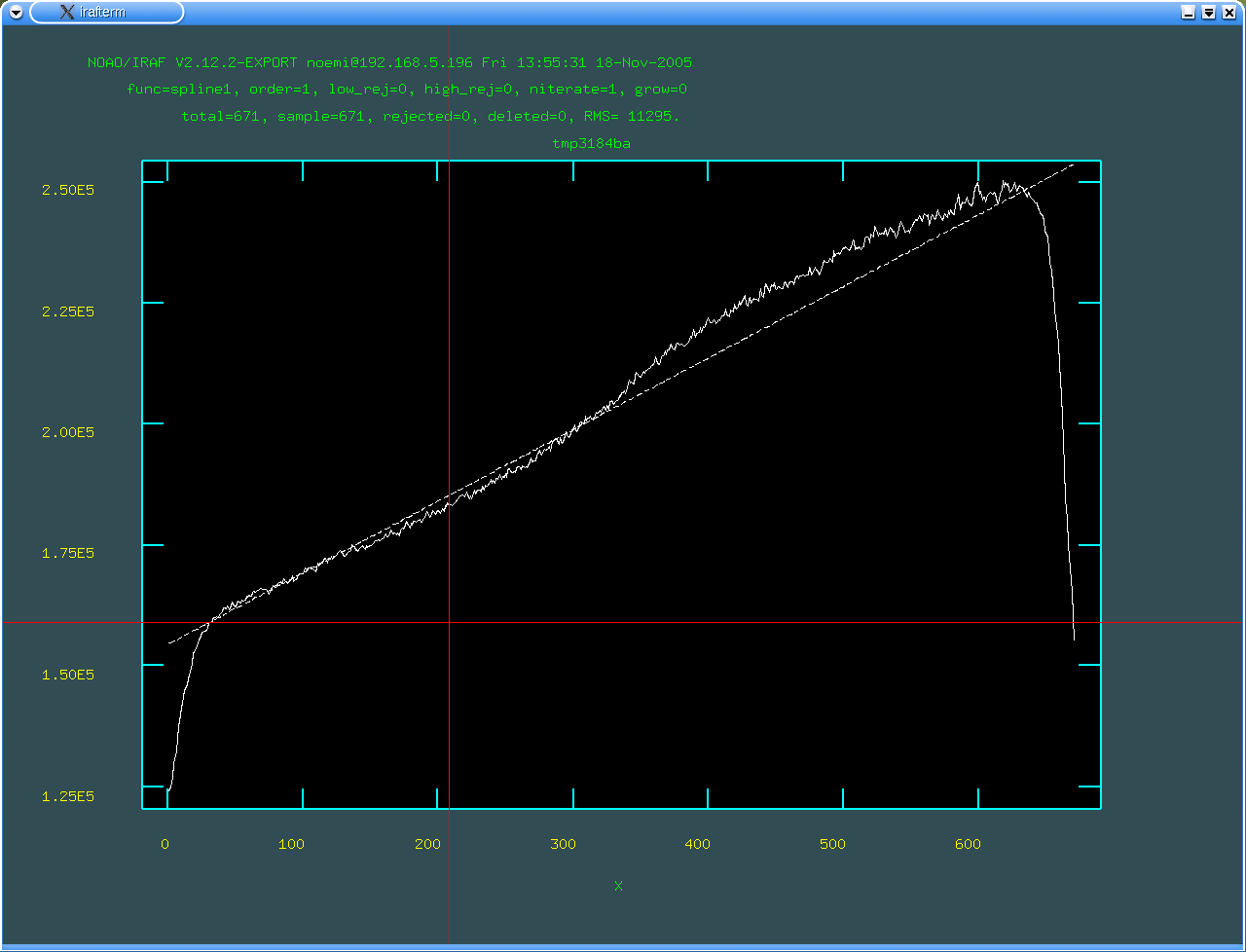
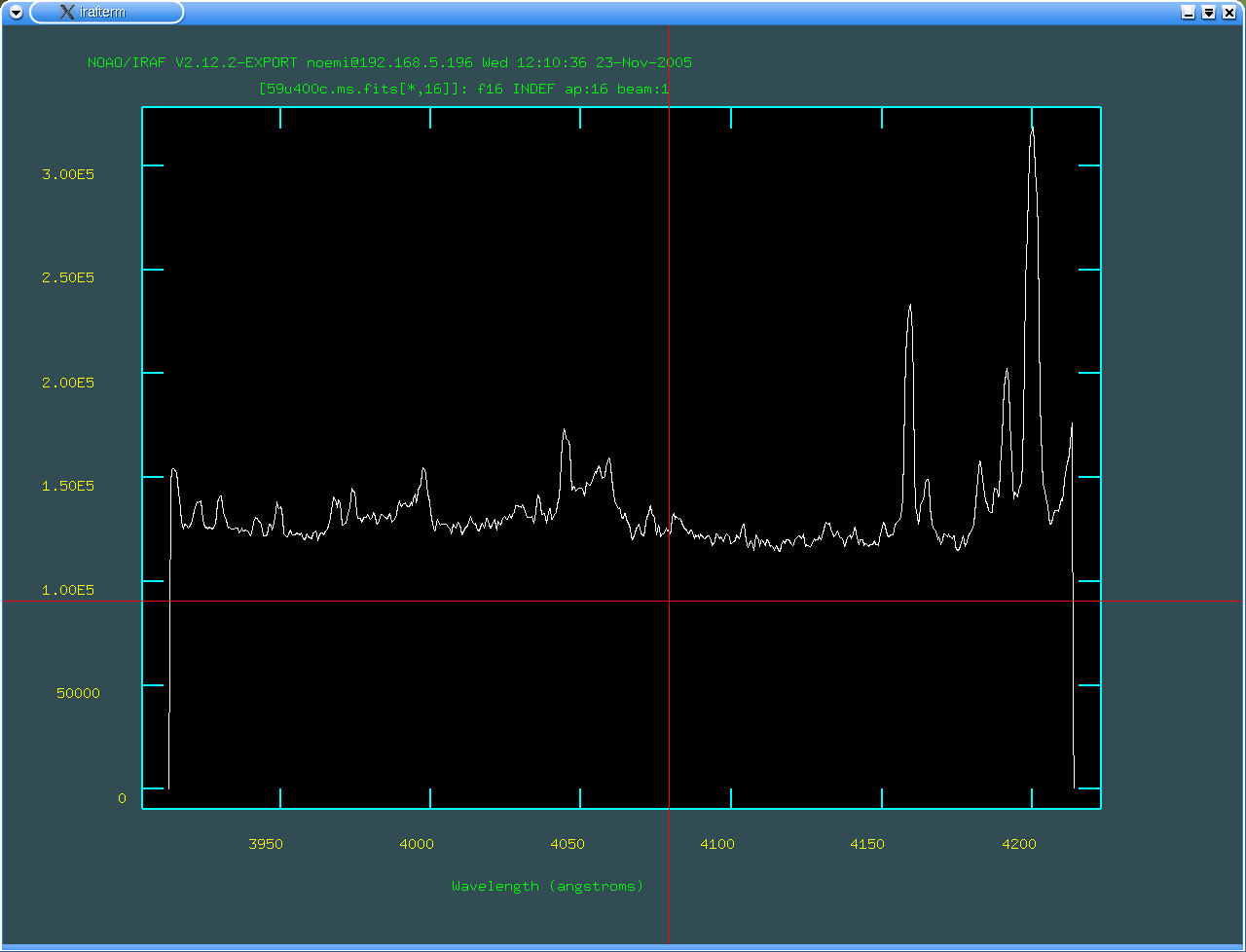
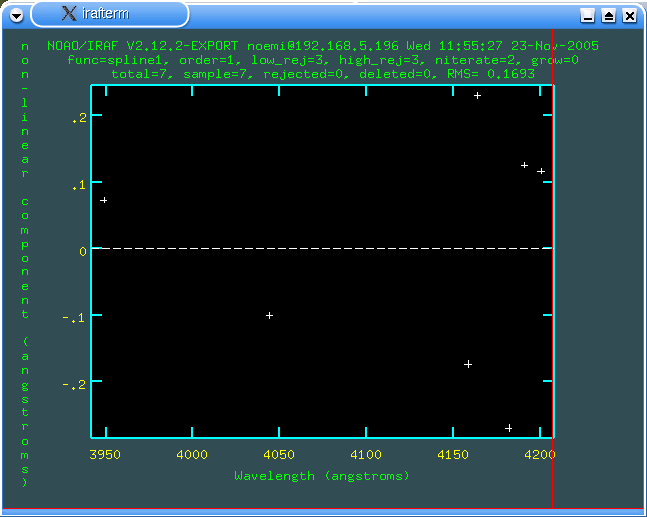
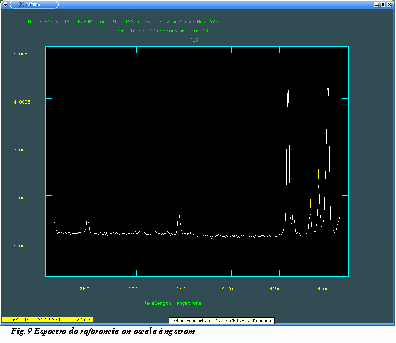
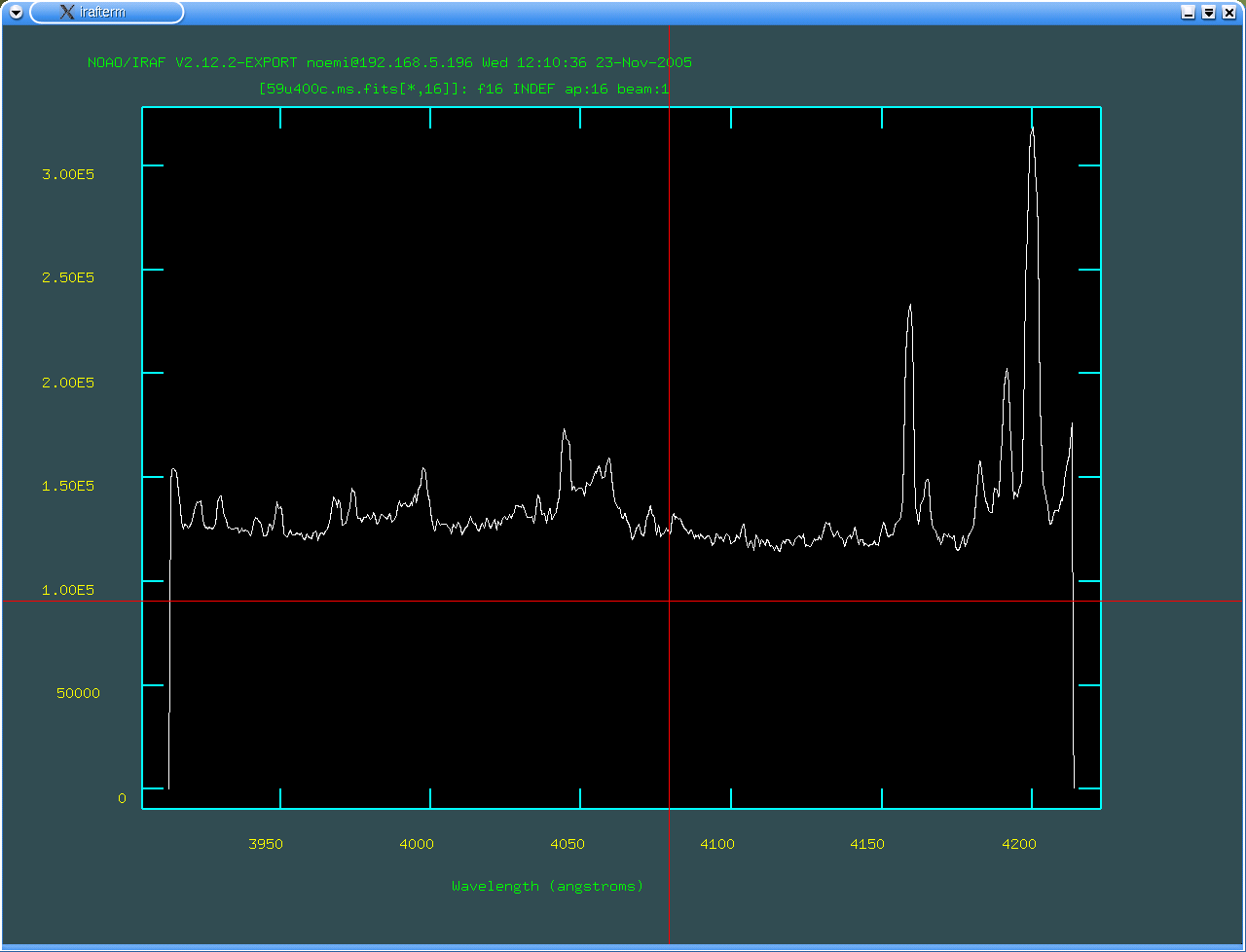
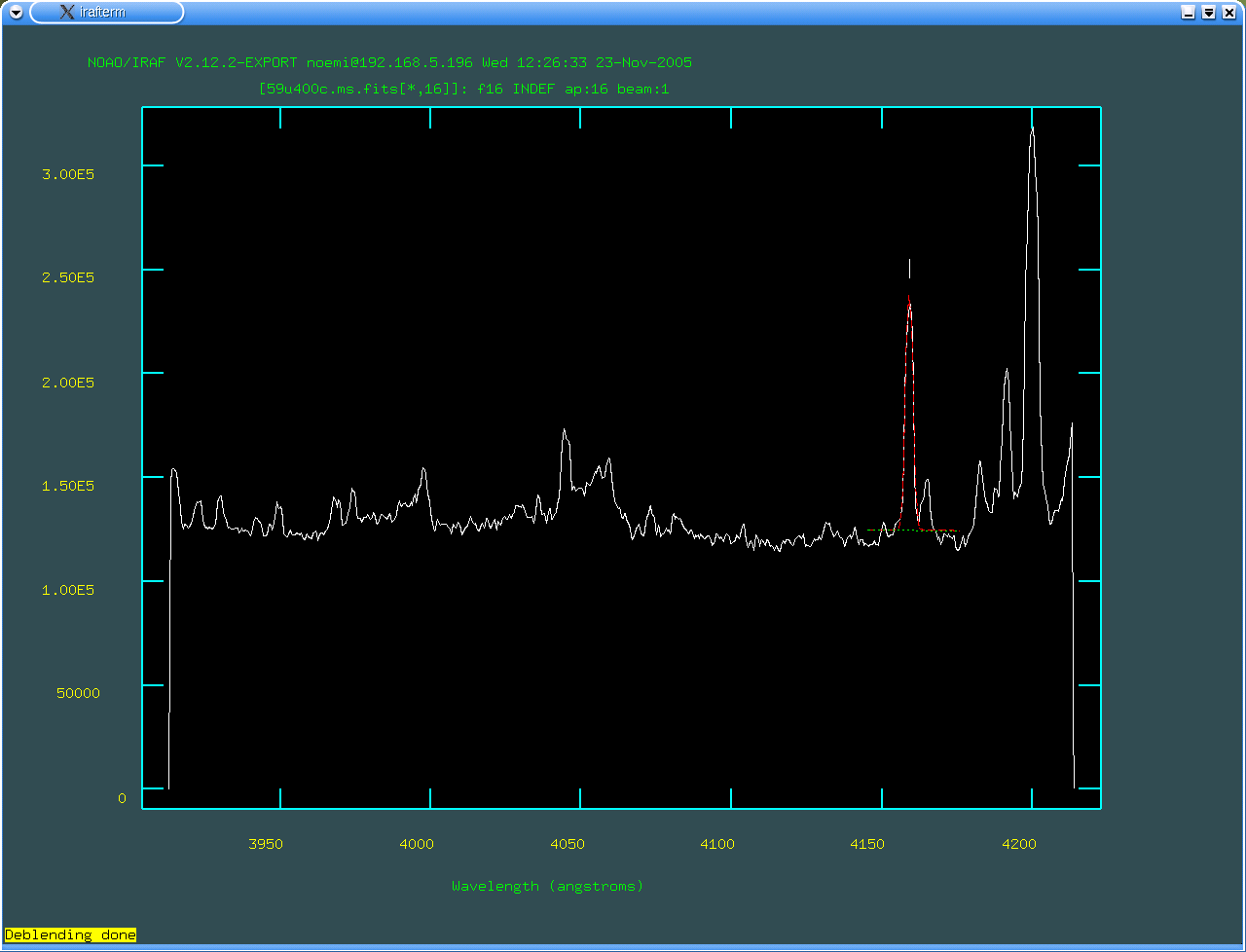
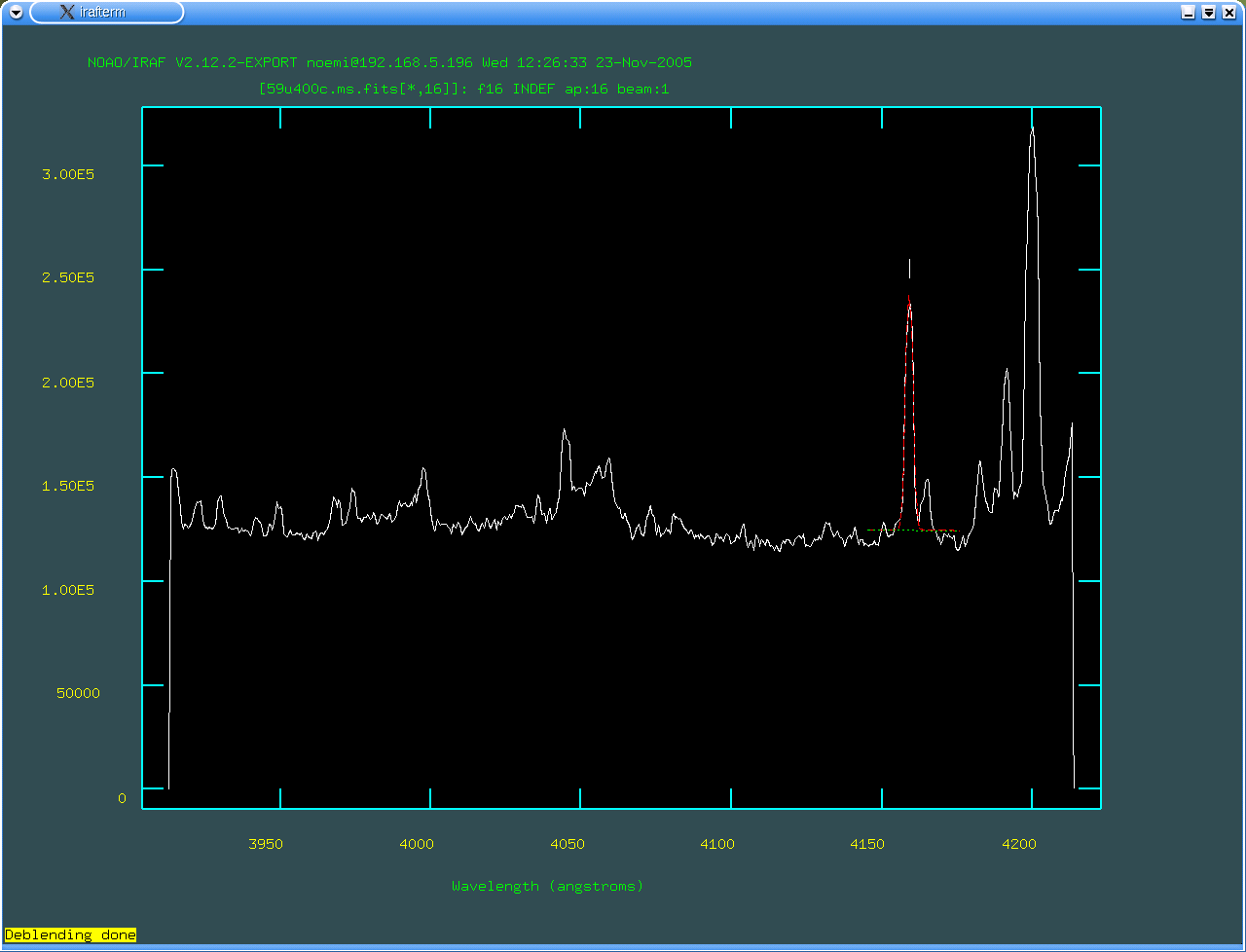
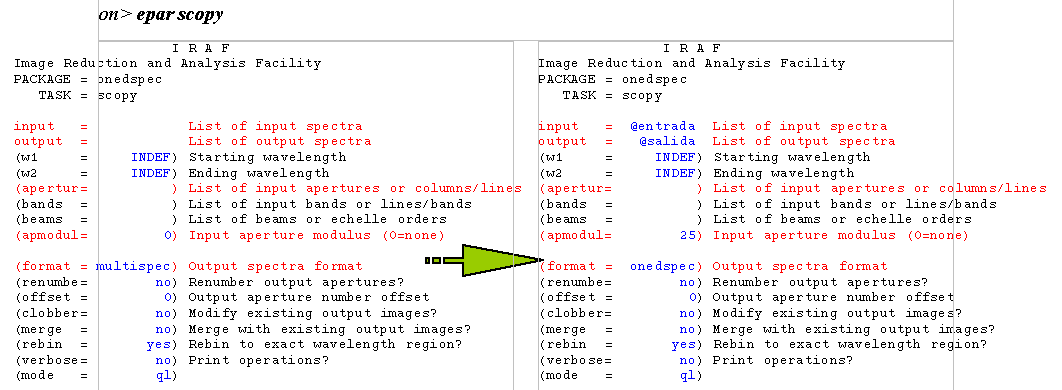
| files *ms.fits > entrada | (se crea un archivo con el nombre de entrada en donde se guardan todos las imígenes con extensión ms.fits) !cp entrada salida |
| !cp entrada salida | (Graba todos los datos que contengan el archivo entrada a otro archivo nuevo con el nombre de salida) |
| !gedit salida | (Edita el archivo salida, en donde nímero en todos los datos se tienen que borrar la extensión, por ejemplo: 59l400.ms.fits 59l400, es muy importante hacer esto porque al correr automáticamente este programa ańade la extensión fits con el número de apertura. ) |
| files *ms.fits > entrada | (se crea un archivo con el nombre de entrada en donde se guardan todos las imígenes con extensión fits) |
| !cp entrada salida | (Graba todos los datos que contengan el archivo entrada a otro archivo nuevo con el nombre de salida) |
| !gedit salida | (Edita el archivo salida, en donde nímero en todos los datos se tienen que borrar la extensión fits y cambiarla por asc, por ejemplo: 59l400.0013.fits 59l400.0013.asc) |